- 0
STEP Vanilla Optimized Installs fine (bsa), not in Archive.
-
Similar Content
-
MO2 unchecking plug-ins & Messing Up Mod Order
By BlahbyBlueBla,
- SKYRIMLE
- mod organizer
- (and 4 more)
- 6 answers
- 182 views
-
- 7 answers
- 376 views
-
- 1 answer
- 8,006 views
-
-
Recently Browsing 0 members
- No registered users viewing this page.


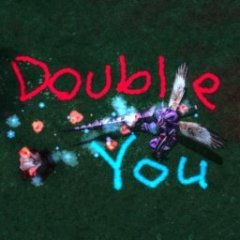

Question
aba42
Having started S.T.E.P. 2.2.9.2. from scratch, I've gotten up to STEP Optimized Vanilla Textures. The specific instructions state: "Simply download and install one of the Optional Files and then check the archive in the Archives tab." I downloaded the Standard Definition (2.8gb) file with MO, installed it with MO, moved it directly beneath Unofficial High Resolution Patch in the Load Order on the left pane, checked it, then selected the Archive Tab on the right pane...and the last item on the list is the Unofficial High Resolution Patches, which I'd checked when I installed it. Is there supposed to also be an entry below that for STEP Vanilla Optimized Textures = Standard Version? I've waited overnight for it to show up (due to the size of the MOD), but so far, no change.
Link to comment
Share on other sites
6 answers to this question
Recommended Posts
Create an account or sign in to comment
You need to be a member in order to leave a comment
Create an account
Sign up for a new account in our community. It's easy!
Register a new accountSign in
Already have an account? Sign in here.
Sign In Now